Using SSH¶
Secure Shell (SSH) is a cryptographic network protocol for operating network services securely over an unsecured network. The best known example application is for remote login to computer systems by users. Sometime you need to have basic tools to SSH to the server. This guide is about how to SSH login to the GL.iNet routers.
For Windows User¶
There are many tools, like Windows PowerShell, PuTTY, Bitvise.
Using Bitvise¶
Using PuTTY¶
1. Download PuTTY¶
Go to the following webpage to download the latest PuTTY version:
https://www.chiark.greenend.org.uk/~sgtatham/putty/latest.html
2. Install PuTTY¶




3. Launch PuTTY¶
Click PuTTY in Start Menu

You will see the following Configuration Window:

Input Host Name (or IP address) 192.168.8.1, keep Port as default 22, select connection type: SSH,
Input Your Session in saved sessions, and Save your content.

Click Open at the bottom

A security alert will pop-up, click Yes.
login as:root
Then input your admin password
Note: You need to use your password which you set up the router at the first time

When you see above picture, that means you are now SSH login the router successfully.
For Linux/Mac User¶
The process on Linux and Mac OS are generally the same. Below we use Ubuntu as an example.
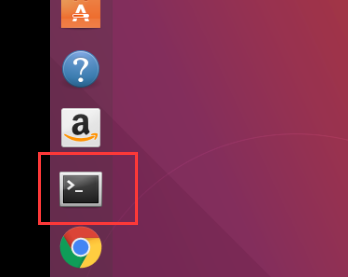
1. Launch Terminal¶
Click the Terminal icon to launch Terminal. Then, input the following command:
ssh root@192.168.8.1
If you have ever connected to another router, host key verification failed may displayed as follow:

If this happens, run the command in the red box. Please copy the exact command which is displayed in your terminal.
ssh-keygen -f "~/.ssh/known_hosts" -R "192.168.8.1"

You may also encounter the following error when connecting:
Unable to negotiate with 10.0.0.1 port 22: no matching host key type found. Their offer: ssh-rsa
host 192.168.8.1
HostkeyAlgorithms +ssh-rsa
PubkeyAcceptedAlgorithms +ssh-rsa
2. Log In Router¶
Retry the SSH login command:
ssh root@192.168.8.1

Type "yes"

Input your router password: (you can set this password when you first connect to your router)

Finally, you login the router when the above message displayed.